パソコンお仕事準備講座コラム第3回:エクセル編
パソコンお仕事準備講座コラム第3回は、エクセルの機能について紹介します。
******
エクセルで基本となる「セル」
エクセルでは網目状の表で構成されたマス目ひとつひとつの「セル」に文字や数字、計算式などを入力して使いますね。
「セル」にはいろいろな設定をすることができるのですが、その時に使うのが「セルの書式設定」です。
「セルの書式設定」には6つの項目があります。
- 表示形式
- 配置
- フォント
- 罫線
- 塗りつぶし
- 保護
今回は、その中の「表示形式」で使うと便利なものを紹介したいと思います。
数式の結果の “0” を非表示にする
(セルの書式設定(表示形式)で設定する場合)
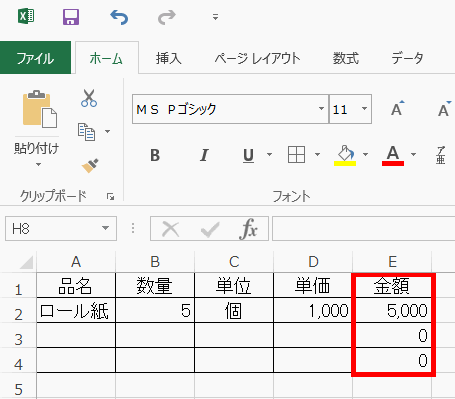
①<表示形式>タブをクリック
②<分類>の「ユーザー定義」を選択
③<種類>の入力ボックスに #,### と入力
④「OK」をクリック
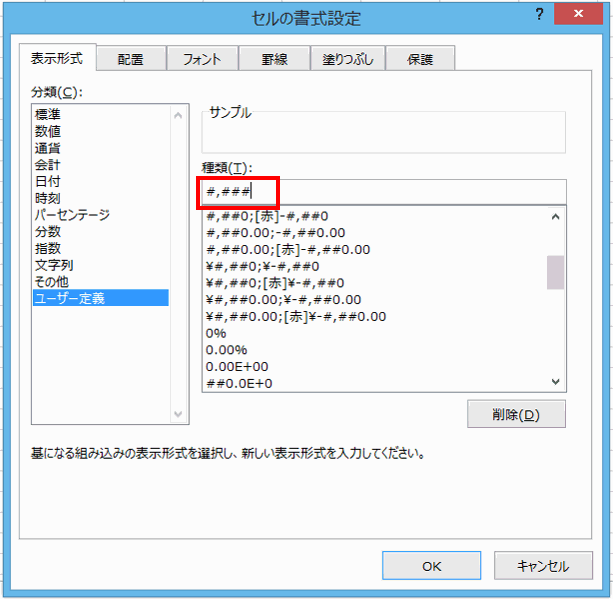
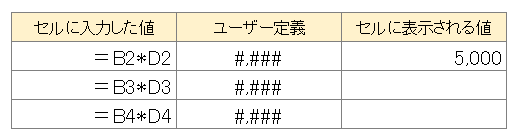
「000001」のように6桁で表示したい
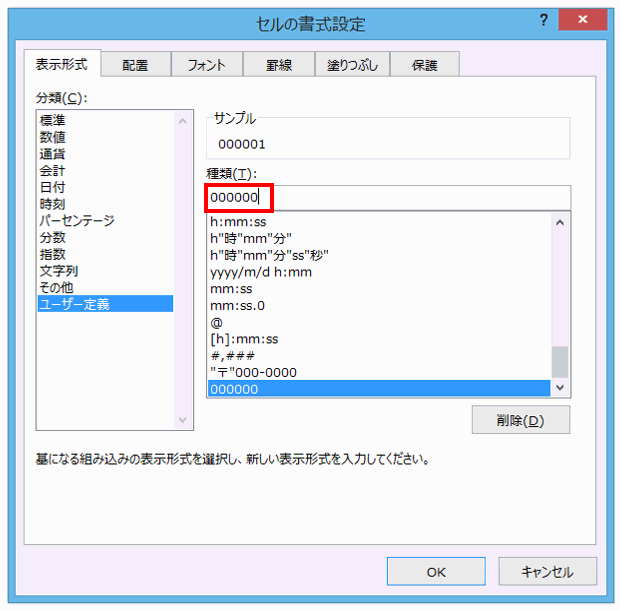
①<表示形式>タブをクリック
②<分類>の「ユーザー定義」を選択
③<種類>の入力ボックスに 000000 と入力
④「OK」をクリック
設定した6桁より少ない場合は、0を補って表示されます。
設定した桁数より大きければ入力されたまま表示になります。
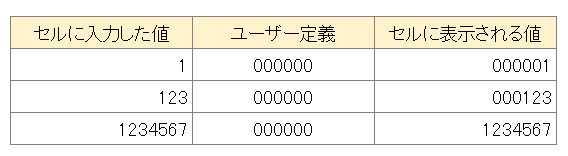
郵便番号を先頭に「〒」を付け3桁と4桁にハイフンで区切る
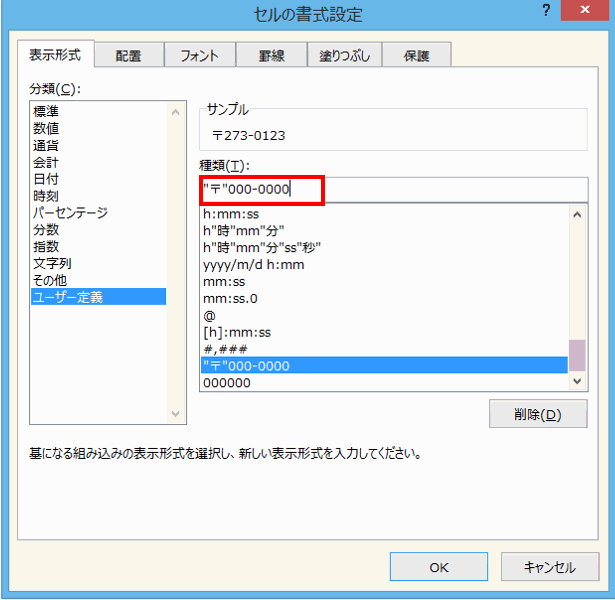
①<表示形式>タブをクリック
②<分類>の「ユーザー定義」を選択
③<種類>の入力ボックスに「”〒”000-0000」を入力
④「OK」をクリック
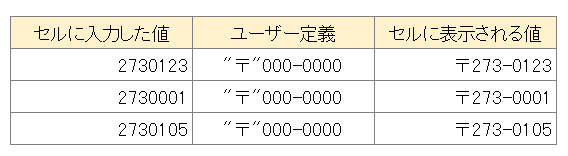
このように、「ユーザー定義」を使うことで独自の表示形式を設定することができます。
いろいろと試してみてください!
