パソコンお仕事準備講座コラム第4回:スクリーンショット機能について
今回は、「スクリーンショット」について解説します。
最近では、「スクショ」と呼ばれ、スマホを操作する際、すっかりなじみのある機能のひとつかもしれませんね。
Wordにも「スクショ」ができる機能があるのはご存知でしょうか?
今回、意外と知られていないWordでの「スクリーンショット機能」について解説します。
このスクリーンショット機能はカメラアイコンが物語っているようにウィンドウ内を撮影できます。インターネットで検索した地図などもスクリーンショット機能により、素材を取り込んだように利用したい部分だけをWord文書内に取り込むことができます。
例えば、イベントの案内状などを作成する場合、開催場所の地図を文書内に入れたいけど図形で描くのも大変・・・。
そんな場合などにも、インターネット上の地図(Googleマップ)などのWebページの必要な部分だけを簡単に切り出して画像として貼り付けることができます。
では、さっそくWordの「スクリーンショット機能」にチャレンジしてみましょう。
スクリーンショット作業を行う前に、地図のWebページのウィンドウをWord文書ウィンドウの下に開いた状態にしておきます。
1. 【挿入】タブの図グループ【スクリーンショット】をクリックし、【画面の領域】を選択
2. ウィンドウが切り替わり、下に準備していた地図の画面が薄く表示
3. 地図の中で、切り取りたい部分をドラッグアンドドロップして選択
4. 画面がWordに切り替わり、範囲選択した部分の地図が、画像として、Word上に貼り付けられる
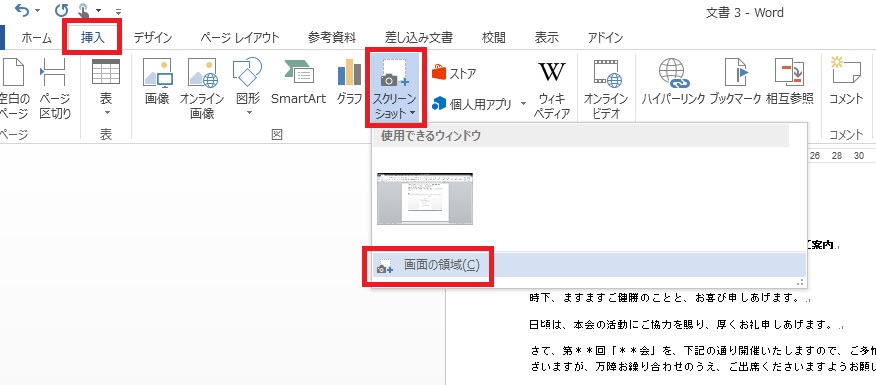
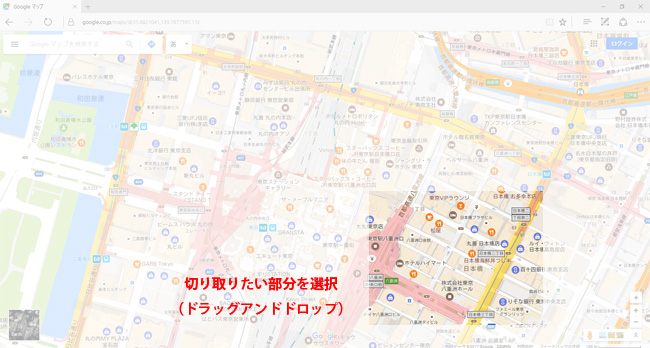
ここで、ワンポイント。
Word文書に貼り付けた画像は、最初は文書内のカーソル位置に配置され、そのままでは画像を好きな場所に動かすことができません。
画像を文書内で自由な場所に動かせるように【図ツール】の【書式】タブの配置グループ【文字列の折り返し】をクリック、設定を【前面】に変更しておきましょう。
そして、画像が大きすぎる場合は、配置したい場所に合う適当なサイズに変更しましょう。
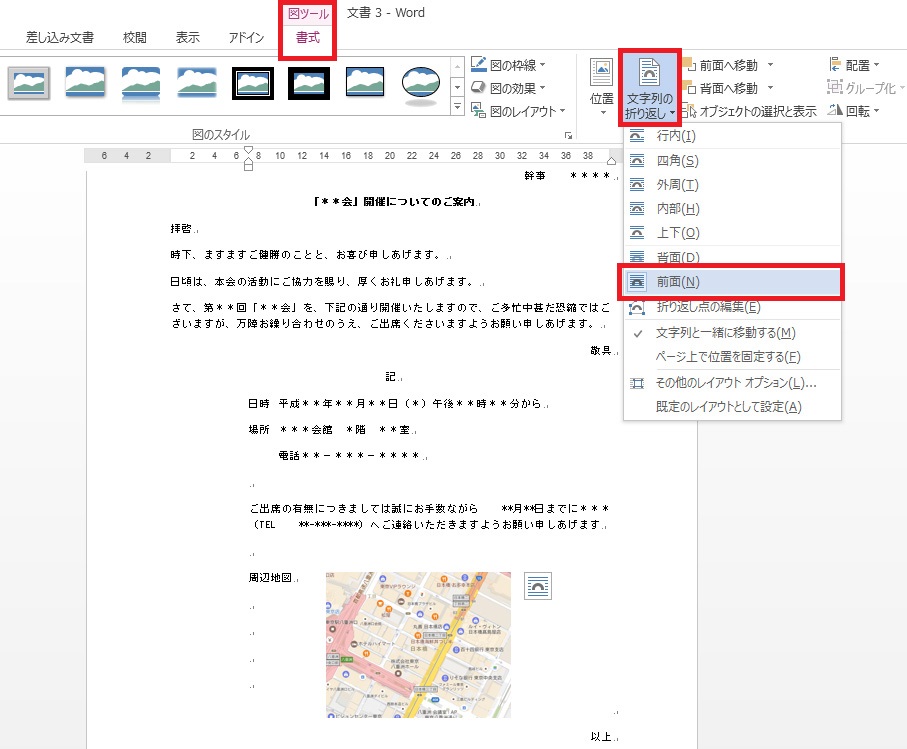
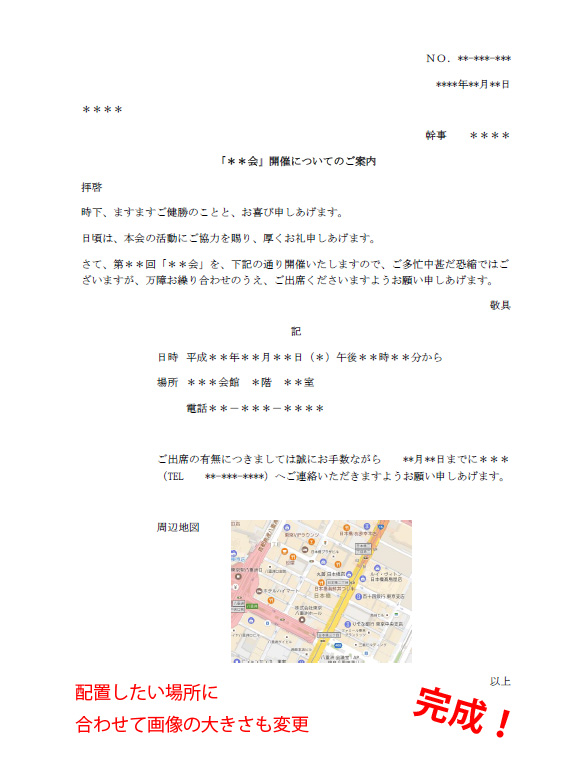
いかがでしたか?
なお、Excelでも同機能があるので、皆さんもぜひ試してみてくださいね。
