パソコンお仕事準備講座コラム第6回:エクセル編(カーソル)
今回は、マウスと連動して動く画面上の矢印 “カーソル”に注目します。
カーソルは、どこを指しているかによって、形が変わります。
形の意味を知っているとエクセルをスムーズに操作できるようになります。
種類はそんなに多くないので、ぜひこの機会に覚えてみてください。
![]() セルの複数選択
セルの複数選択
エクセルのカーソルはこのような白い十字の形になることが多いです。
この形のときにクリックしたままマウスを右下に動かすと、複数のセルを選択できます。
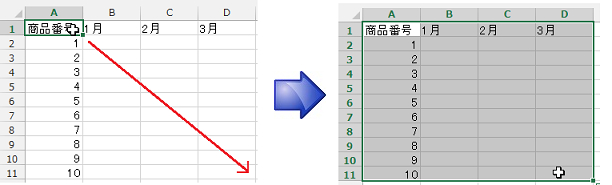
罫線を付けたり、まとめてフォントを変えられます。
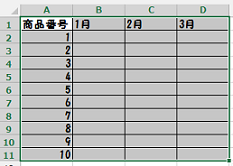
![]() オートフィル
オートフィル
エクセルの便利な機能「オートフィル」をご存知ですか?
連続データを自動的に入力してくれる機能です。
まず、基本となる数値を入力します。(ここでは“1月”)
そのセルの右下の角にカーソルを合わせると、カーソルの形が黒い十字になります。
その状態でクリックしたままマウスを動かすと、連続するデータが自動的に入力されます。

ここで注意したいのが「セルの複数選択」と「オートフィル」の操作を混同してしまうこと。
複数選択は![]() 白十字カーソルのとき、オートフィルは
白十字カーソルのとき、オートフィルは ![]() 黒十字カーソルのときと覚えておきましょう。
黒十字カーソルのときと覚えておきましょう。
ちなみに、オートフィルは縦方向にもできます。
また、同じ数字を連続する数字に変えたいときは、右下のボックスを開いて連続データをクリックします。
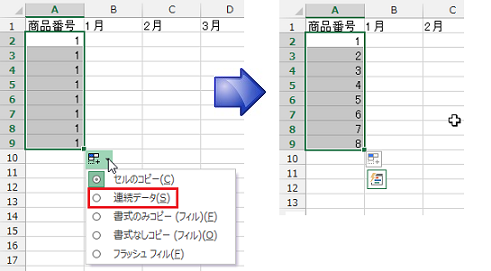
![]() セルの移動
セルの移動
アクティブセル(太枠で囲まれたセル)の枠線にカーソルを合わせると、カーソルの形がこのようになります。その状態でクリックしたままマウスを動かすと、セルを移動できます。
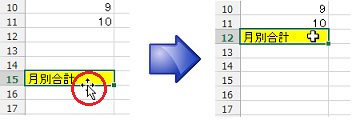
![]() 列の選択
列の選択
列の一番上にある名前(A、B、C…)にカーソルを合わせると、カーソルの形がこのようになります。
その状態でクリックすると、列全体を選択できます。
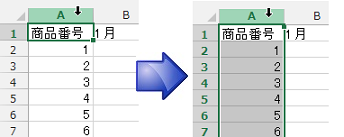
列ごと削除したり、列全体のフォントを変えるときなどに便利です。
![]() 列の幅を変える
列の幅を変える
列の名前AとBの間にカーソルを合わせると、カーソルの形がこのようになります。
その状態でクリックしたままマウスを動かすと、列の幅を変えられます。
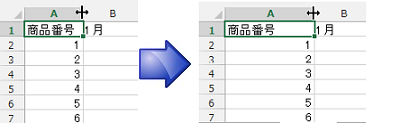
行の名前(1、2、3…)でも同じことができます。
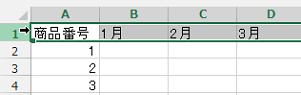
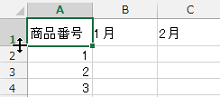
ここまで覚えたら、エクセルの基本操作は完璧ですね。
ぜひご活用ください。
