パソコンお仕事準備講座コラム第8回:エクセル編(ウィンドウ枠の固定)
今回はデータ入力やチェックでよくおこる困ったを解消する便利な設定を紹介します。
エクセルで入力されたデータをチェックしたり、修正したりするときに、行や列がたくさんある大きな表(例として図1)は、
右方向や下方向にスクロールしていくと、一番上や左端にある見出しが隠れてしまい、今どのデータを見ているのかな?と
わからなくなることがよくあります。(図2)
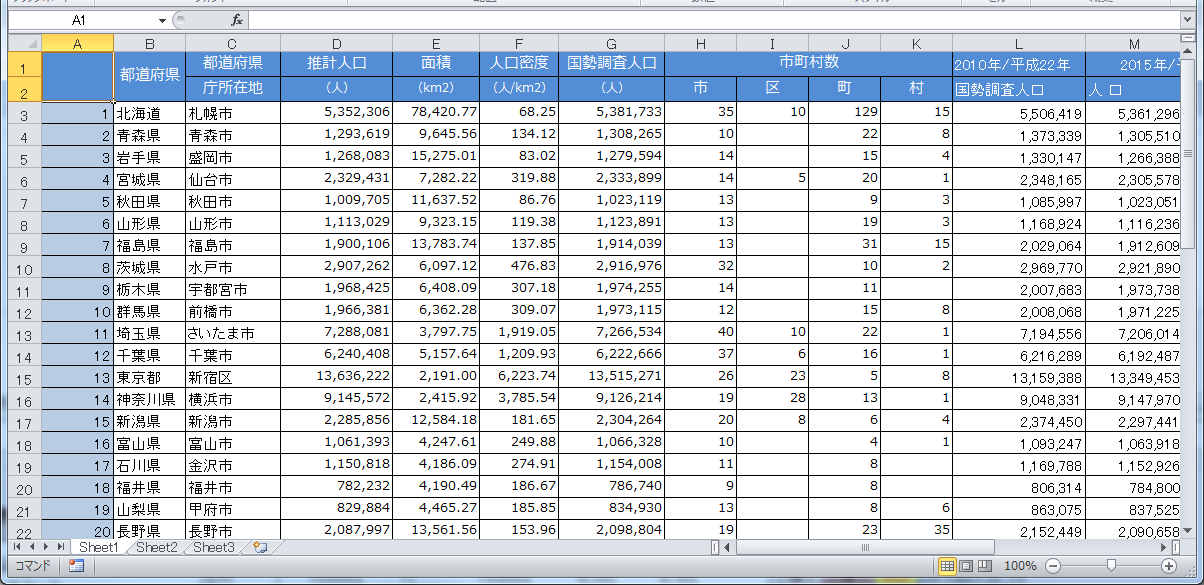
<図1>
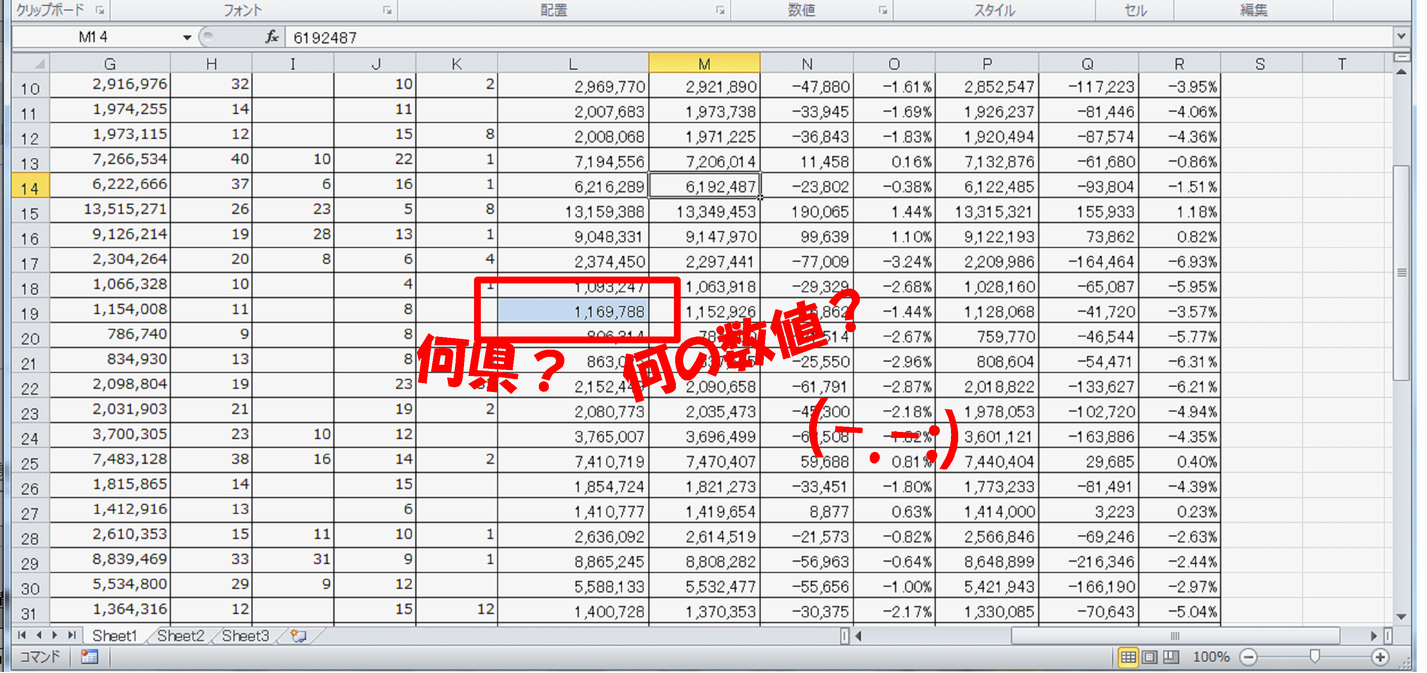
<図2>
そんな時は“ウィンドウ枠の固定”を設定すると迷子にならずにすみます。
図1のような表の場合、
上の見出しは2行目まで、左の見出しはC列までを常に表示しておきたいところです。(図3参照)
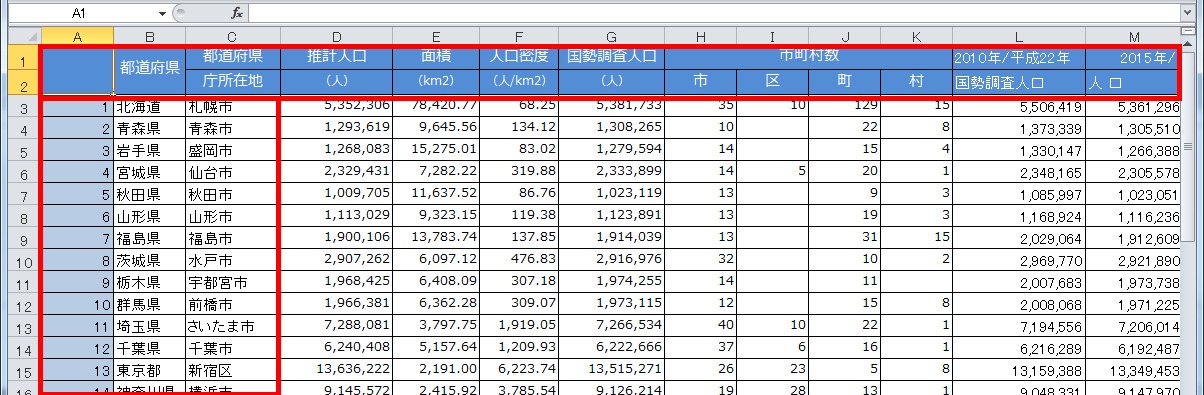
<図3>
行と列を固定するには、
まず、固定したい行の1つ下(3行目)、なおかつ固定したい列の一つ右(D列)にあるセル(D3セル)をクリックします。(図4参照)
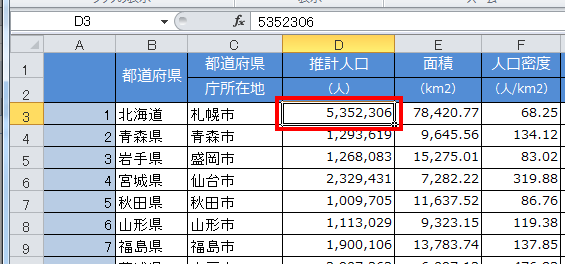
<図4>
セルが選択された状態で、リボンの表示タブから[ウィンドウ枠の固定]ボタンをクリック、
プルダウンメニューから[ウィンドウ枠の固定]をクリックします。(図5参照)
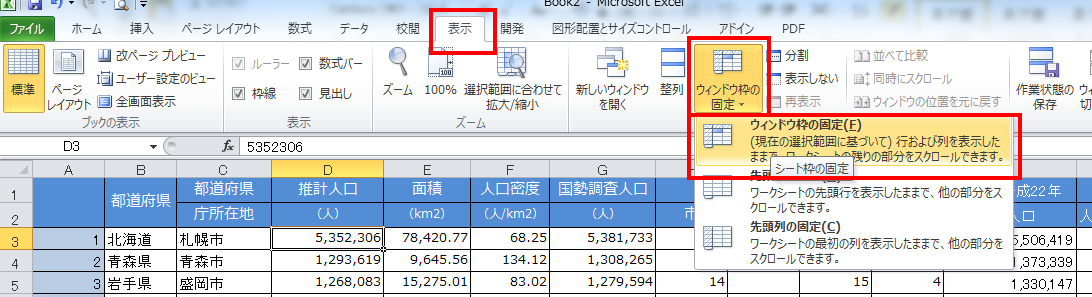
<図5>
これで固定は完了です。
右や下にスクロールしてみてください。
常に見出しが表示され、どんなデータなのかすぐにわかるようになります。(図6参照)
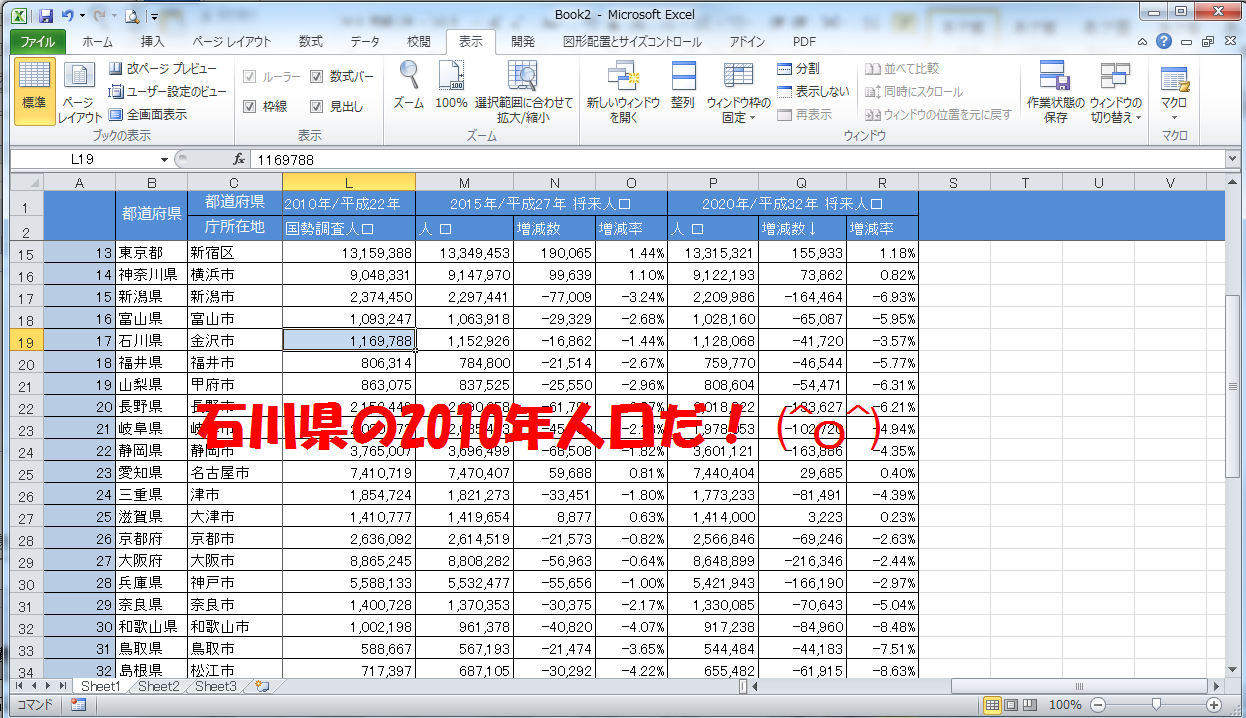
<図6>
ウィンドウの固定を解除したいときは
[表示タブ]⇒ [ウィンドウ枠固定]ボタンクリック
[ウィンドウ枠固定の解除]で解除されます。(図7参照)
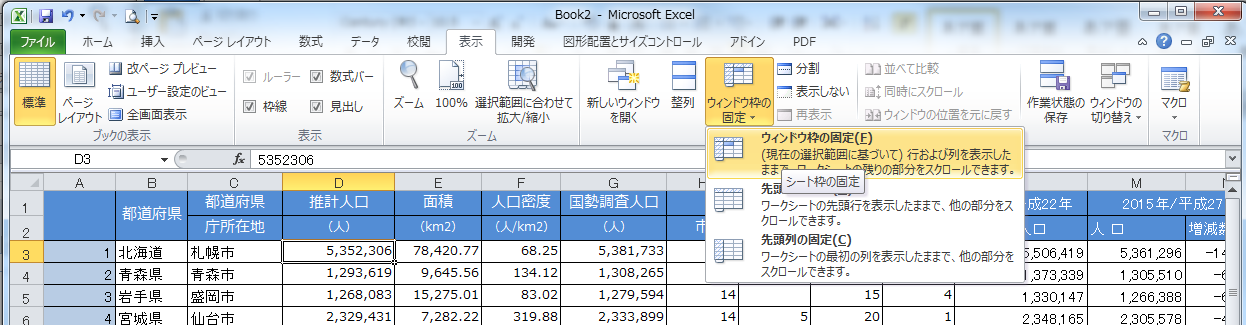
<図7>
